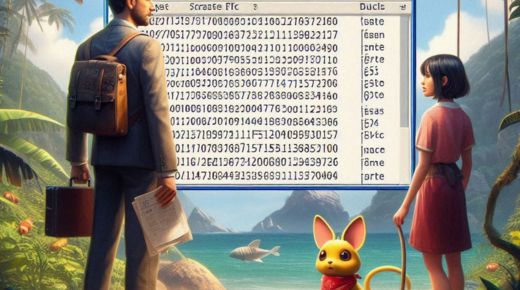File path errors, those cryptic messages that often appear when trying to open files or execute programs, can be frustrating and confusing. They occur when the operating system cannot locate the specified file or directory due to incorrect or missing information about its location. In this article, we’ll delve into the common causes of file path errors and provide effective solutions to help you overcome them.
Understanding File Paths
A file path is the address or location of a file or directory on a computer system. It typically consists of a combination of directories (folders) separated by a delimiter (usually a backslash \ on Windows or a forward slash / on macOS and Linux). For example, the file path “C:\Users\Username\Documents\MyFile.txt” indicates that the file “MyFile.txt” is located in the “Documents” folder within the “Username” user directory on the C drive.
Common Causes of File Path Errors
- Incorrect Case Sensitivity: Some operating systems are case-sensitive, meaning that “MyFile.txt” and “myfile.txt” are considered different files. If you enter the incorrect case, you’ll encounter a file path error.
- Missing or Incorrect Directory Names: Typos or incorrect directory names can lead to file path errors. Ensure that you have entered the correct names and spelling.
- Incorrect Drive Letter: If you’re using a drive letter (e.g., C:, D:), make sure it’s correct and that the drive is connected and accessible.
- Spaces in File Paths: Spaces in file paths can sometimes cause issues, especially when using command-line interfaces or certain software applications. Try enclosing the file path in quotes to resolve this.
- Special Characters: Avoid using special characters (like <, >, :, /, , |, ?, *, “) in file or directory names, as they can conflict with the operating system’s interpretation of file paths.
- Symlink Issues: If you’re using symbolic links (shortcuts to files or directories), ensure that the target of the symlink exists and is accessible.
Troubleshooting File Path Errors
- Verify the File Path: Double-check the file path to ensure it’s correct and that the file or directory exists.
- Check Case Sensitivity: If you’re using a case-sensitive operating system, pay attention to the case of the file and directory names.
- Try a Different Path: If you’re unsure about the correct path, try browsing to the file or directory using a file explorer to get the exact path.
- Check for Special Characters: Avoid using special characters in file names and paths.
- Use Absolute Paths: Instead of relative paths (paths relative to the current directory), use absolute paths (paths starting from the root directory) to avoid ambiguity.
- Update Symlinks: If you’re using symlinks, ensure they are pointing to the correct location and that the target file or directory exists.
Example: Resolving an Error Message
Error Message: errordomain=nscocoaerrordomain&errormessage=could not find the specified shortcut.&errorcode=4
This error message indicates that a shortcut is missing or has been moved. To resolve this, follow these steps:
- Locate the Shortcut: Use a file explorer to find the shortcut file. It typically has a shortcut icon (a small arrow).
- Verify the Target: Right-click on the shortcut and select “Properties.” Check the “Target” path to ensure it points to the correct file or directory.
- Update the Target: If the target path is incorrect, update it to the correct location.
- Re-create the Shortcut: If the target file or directory is missing, you may need to re-create the shortcut.
By understanding the common causes of file path errors and following these troubleshooting steps, you can effectively resolve these issues and get back to your work.